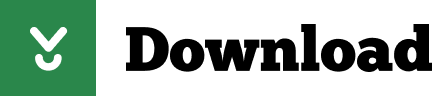Spice up your multimedia presentations! With SoftPVR or our WinTV-Capture application, create digital movies in the Microsoft AVI file format or as MPEG movies. With WinTV's SnapShot application, you can save high resolution video images up to 1600x1200. Capture 24-bit still video images in TIFF, JPEG, BMP in colour or black/white. WinTV v10 installation instructions. The WinTV v10 will install Windows drivers before installing the WinTV v10 application. Step 1: Download the WinTV v10 installer by clicking the download button above. The WinTV v10 installer is normally saved in the Download folder on your PC Step 2: Run wintv10setup from the Download folder on your PC.If you see the message 'Windows Protected Your PC. Hauppauge WinTV-dualHD (1595) WinTV-dualHD Dual Tuner USB. Type: USB TV Tuner Stick Color: Black Specifications: Tuner: Supported TV standards: - ATSC HD TV - Clear QAM digital cable TV Stereo / dual channel sound Antenna input: F connector PC-interface: USB 2.0 (Hi-Speed) TV recording formats: Transport stream (the original transmitted format, without any quality loss) Bundled software: WinTV. Download WinTV2000 for Windows to display video from your WinTV tuner. Join or Sign In. Version 4.12.24. Operating Systems. Operating Systems Windows 95, Windows 2000, Windows 98, Windows. WIN-TV 24.5: MBC News Desk 10:00 am: Mother's Garden 11:05 am: MSTOREBUYHome Shopping 12:00 pm: I Live in This Taste 1:05 pm: where is my home 1:45 pm: Pride and Prejudice 3:25 pm: Dr. Jin 4:35 pm: My Wonderful Life 5:45 pm: Local Programming.
WinTV v8 application and TV tuner driver download package
This is WinTV v8, which can be used if you have a WinTV v7 CD-ROM or a WinTV v8 Activation Code.
Installation notes for WinTV v8:
Activation for this version of WinTV v8 is done with the WinTV v8 or WinTV v8.5 Activation code or your WinTV v7 CD-ROM.
If you have a Hauppauge WinTV-HVR-930C (16xxx), Colossus (not Colossus 2), HD PVR model 1212, WinTV-HVR-1100, WinTV-HVR-1300, WinTV-HVR-1400, WinTV-HVR-3000, WinTV-HVR-4000 or WinTV-NOVA-HD-S2, you MUST use WinTV v8. WinTV v8.5 does not support these products.
If you are a current WinTV v7 user who does not have your original WinTV v7 CD-ROM but would like to update to WinTV v8, you can purchase a new WinTV v8.5 Activation Code on the Hauppauge webstore. This can then be used to activate WinTV v8.
WinTV v8 installer
For Windows 10, 8, and 7
File name: wintv8setup_35167.exe | File size: 108 MB | Date: March 15, 2019
Release notes |
This download is a complete installation package, including drivers for supported WinTV products plus the WinTV v8 application and utilities.
To install the WinTV v8 application
- Download the WinTV v8 installer to your PC. After downloading this file, it's normally saved in the Download directory on your PC
- Insert your original valid WinTV v7 CD
- Run wintv8setup from the Download directory on your PC
- At Activation required, click Check WinTV CD if you have a WinTV v7 CD
This will complete the driver and application installation for your WinTV.
To install WinTV v8 on a PC or laptop without a CD-ROM drive

If your PC or laptop does not have a CD-ROM drive, do the following:
- At the conclusion of the installation a dialog box will pop up saying 'Activation required'
- Click Enter Product Code
- You will find the Product code on your WinTV v7 Installation CD
- Enter the Product code including dashes and dots
To find your Product Code
Look at the following guide for finding your product code
If you have a WinTV v7.2 CD-ROM with Extend, the latest version of WinTV v8 with Extend will also be installed.
WinTV v8.5 application and Windows driver package
WinTV v8.5 is the latest version of the WinTV v8 application for Windows. This download is a complete WinTV v8.5 application, including Windows drivers for supported WinTV products plus utilities.
Installation notes for WinTV v8.5:
A WinTV v8.5 Activation Code will be needed to install this WinTV v8.5 version.
You must use WinTV v8 if you have a Hauppauge WinTV-HVR-930C (16xxx), the original Colossus, HD PVR model 1212, WinTV-HVR-1100, WinTV-HVR-1300, WinTV-HVR-1400, WinTV-HVR-3000, WinTV-HVR-4000 or WinTV-NOVA-HD-S2. WinTV v8.5 does not support these products.
If you do not have an Activation Code, but you have a WinTV v7 CD, you can install the WinTV v8 application.
If you have neither a WinTV Activation Code or your original WinTV v7 CD-ROM, you can purchase a new WinTV Activation Code on the Hauppauge webstore. This can then be used to activate WinTV v8.5 or WinTV v8.
If you have an Activation Code for WinTV Extend, the latest version of WinTV v8.5 with Extend will be installed.
WinTV v8.5 installer
For Windows 10, 8, and 7
File name: wintv85setup_37352.exe | File size: 101 MB | Date: Dec 27, 2019
Release notes | Backup download site | Previous version
To install the WinTV v8.5 application
- Step 1: Download the WinTV v8.5 installer by clicking the download button above. The WinTV v8.5 Installer is normally saved in the Download folder on your PC
- Step 2: Run wintv85setup from the Download folder on your PC. Halfway through the installation, a message will pop up asking for you to enter the Activation Code.
- Step 3: At the Activation required screen, click on Enter Activation code and enter the activation code which was emailed to you, is printed on the WinTV v8 activation card or printed on your WinTV v8 CD. You do not need to enter the dashes, and you can use upper or lower case characters.
- Step 4: When the installation is complete, you will find the WinTV icon on your Windows desktop. Double click on this icon and the WinTV application will run. On the first run of WinTV, it will automatically go through the TV source selection and will scan for channels.
Where can I find the manual for WinTV?
In WinTV v8, right click your mouse in the live TV window, and go to Help. You will see our online manual.
You can also find the manual on our website in the Support -> WinTV v8 under the Manuals tab.
What do I need to upgrade the WinTV application from the Hauppauge website?
In order to upgrade to WinTV v8.5, you must have your WinTV v8 Activation Code. If you do not have an Activation Code , but you have a WinTV v7 CD, you can install the WinTV v8 application (look in the Support -> WinTV 8 Download tab).
If you do not have either a WinTV v8 Activation Code or your original WinTV v7 CD-ROM, you can purchase a new WinTV v8 Activation Code on the Hauppauge webstore for $9.95. The WinTV v8 Activation Code can then be used to activate WinTV v8.5
How do I rescan channels?
In WinTV v8, click on the setting button (Gear) in the lower left of the application. Then click on the
In the Device Setup Wizard, you will see a list of TV formats which your Hauppauge TV tuner can support. Depending upon which Hauppauge tuner you have, you will have a choice of analog, digital or external inputs (see the second picture below). You can also select all formats and let the WinTV application show you what it finds in each format (if anything).
Click Next and Next and let WinTV scan for channels. The results should look like picture 3 below.
Settings -> Devices
click to enlargeDevice Setup Wizard
click to enlargeScan Complete
click to enlargeWinTV v8 Installation Problems
Some virus software will prevent the WinTV application from completing the installation. If you find this, you will need to temporarily disable the virus sofware.
Here are a couple of virus applications and how to disable them:
- AVG: 1) Right-click the AVG icon in the system tray next to the clock. 2) Click Temporarily disable AVG protection. 3) Choose how long you want the protection to be disabled and whether to disable the Firewall as well 4) then click OK.
I selected a channel but I just see 'buffering' in WinTV. Also there is no TV, just a blank screen
Buffering and no TV video can be caused by a few things:
- If there is a problem with your TV signal. Check your antenna or coax cable going to the Hauppauge product.
- If your anti virus software is preventing the WinTV application from making a temporary video buffer. If this is the case, you'll need to either disable the anti-virus software or create an exception for the WinTV application in your anti-virus exception list.
- If you using a cable TV or satellite box, make sure the box is turned on.
I scanned for channels, and some were found, yet I do not see any channels listed in WinTV's channel list. What did I do wrong?
If you see channels during the scan, but no channels are listed in WinTV channel list (to see the channel list, right click your mouse on the live TV window, then select Find Channel), then something went wrong in the WinTV TV channel database.
Solution:
- Uninstall WinTV completely: go to start/control panel/ and look for Program and feature and uninstall Hauppauge WinTV.
- After that please restart the computer.
- When the system comes back up please browse to the following folders and if you see a WinTV folder, delete the folder.
- C:UsersPublic
- C:Program Files or Program Files (x86)
- Also please go to this folder which is a hidden folder and delete the Hauppauge folder: C:ProgramData
Information on how to show hidden folders in Windows: Show Hidden Files and Folders in Windows 7, 8.x, 10, or Vista http://www.howtogeek.com/howto/windows-vista/show-hidden-files-and-folders-in-windows-vista/
- Once you do this you can reinstall Hauppauge WinTV with latest version from website.
- Now if you scan for channels, you should see them in the WinTV application.
Our local TV channel switched frequencies today. I've been unable to get the rescan to work. I can find all the channels on the rescan but can't seem to save them in the database.
We recommend that you delete the WinTV channel database before you re-scan for channels, especially if you think that your channel line up has changed. To do this, close the WinTV v8/v8.5 application and then run this program:
c:Program Files (x86)WinTVWinTV8WinTV8.exe -emptydb
How can I save my WinTV Channels database?
To avoid having to rescan for TV channels, you can save the list of channels you are using. This is called Saving the WinTV Channels database.To save your channel database go to:
C:UsersPublicWinTVChannel Database (Windows 7 and Vista)
Download adobe professional free full version. C:Documents and SettingsAll UsersShared DocumentsWinTVChannel Database (Windows XP)
Copy the hcwChanDB_5 file to a place for safe keeping. To replace saved Channels just copy HcwChanDB_5 back to Channel Database Dir.
How can I reorder or change the channel numbers in WinTV?
Open the Settings menu in WinTV v8 by clicking on the 'gear' button in the lower left hand corner of the WinTV application. Then click on the 'All Channels' tab and right click on the channel you wish to edit. Click Details. Change the Preset number to the number you want. You can also change the channel Name.

If your PC or laptop does not have a CD-ROM drive, do the following:
- At the conclusion of the installation a dialog box will pop up saying 'Activation required'
- Click Enter Product Code
- You will find the Product code on your WinTV v7 Installation CD
- Enter the Product code including dashes and dots
To find your Product Code
Look at the following guide for finding your product code
If you have a WinTV v7.2 CD-ROM with Extend, the latest version of WinTV v8 with Extend will also be installed.
WinTV v8.5 application and Windows driver package
WinTV v8.5 is the latest version of the WinTV v8 application for Windows. This download is a complete WinTV v8.5 application, including Windows drivers for supported WinTV products plus utilities.
Installation notes for WinTV v8.5:
A WinTV v8.5 Activation Code will be needed to install this WinTV v8.5 version.
You must use WinTV v8 if you have a Hauppauge WinTV-HVR-930C (16xxx), the original Colossus, HD PVR model 1212, WinTV-HVR-1100, WinTV-HVR-1300, WinTV-HVR-1400, WinTV-HVR-3000, WinTV-HVR-4000 or WinTV-NOVA-HD-S2. WinTV v8.5 does not support these products.
If you do not have an Activation Code, but you have a WinTV v7 CD, you can install the WinTV v8 application.
If you have neither a WinTV Activation Code or your original WinTV v7 CD-ROM, you can purchase a new WinTV Activation Code on the Hauppauge webstore. This can then be used to activate WinTV v8.5 or WinTV v8.
If you have an Activation Code for WinTV Extend, the latest version of WinTV v8.5 with Extend will be installed.
WinTV v8.5 installer
For Windows 10, 8, and 7
File name: wintv85setup_37352.exe | File size: 101 MB | Date: Dec 27, 2019
Release notes | Backup download site | Previous version
To install the WinTV v8.5 application
- Step 1: Download the WinTV v8.5 installer by clicking the download button above. The WinTV v8.5 Installer is normally saved in the Download folder on your PC
- Step 2: Run wintv85setup from the Download folder on your PC. Halfway through the installation, a message will pop up asking for you to enter the Activation Code.
- Step 3: At the Activation required screen, click on Enter Activation code and enter the activation code which was emailed to you, is printed on the WinTV v8 activation card or printed on your WinTV v8 CD. You do not need to enter the dashes, and you can use upper or lower case characters.
- Step 4: When the installation is complete, you will find the WinTV icon on your Windows desktop. Double click on this icon and the WinTV application will run. On the first run of WinTV, it will automatically go through the TV source selection and will scan for channels.
Where can I find the manual for WinTV?
In WinTV v8, right click your mouse in the live TV window, and go to Help. You will see our online manual.
You can also find the manual on our website in the Support -> WinTV v8 under the Manuals tab.
What do I need to upgrade the WinTV application from the Hauppauge website?
In order to upgrade to WinTV v8.5, you must have your WinTV v8 Activation Code. If you do not have an Activation Code , but you have a WinTV v7 CD, you can install the WinTV v8 application (look in the Support -> WinTV 8 Download tab).
If you do not have either a WinTV v8 Activation Code or your original WinTV v7 CD-ROM, you can purchase a new WinTV v8 Activation Code on the Hauppauge webstore for $9.95. The WinTV v8 Activation Code can then be used to activate WinTV v8.5
How do I rescan channels?
In WinTV v8, click on the setting button (Gear) in the lower left of the application. Then click on the Devices tab and highlight your WinTV device and click Tuner Setup (see the first picture below).In the Device Setup Wizard, you will see a list of TV formats which your Hauppauge TV tuner can support. Depending upon which Hauppauge tuner you have, you will have a choice of analog, digital or external inputs (see the second picture below). You can also select all formats and let the WinTV application show you what it finds in each format (if anything).
Click Next and Next and let WinTV scan for channels. The results should look like picture 3 below.
Settings -> Devices
click to enlargeDevice Setup Wizard
click to enlargeScan Complete
click to enlargeWinTV v8 Installation Problems
Some virus software will prevent the WinTV application from completing the installation. If you find this, you will need to temporarily disable the virus sofware.Here are a couple of virus applications and how to disable them:
- AVG: 1) Right-click the AVG icon in the system tray next to the clock. 2) Click Temporarily disable AVG protection. 3) Choose how long you want the protection to be disabled and whether to disable the Firewall as well 4) then click OK.
I selected a channel but I just see 'buffering' in WinTV. Also there is no TV, just a blank screen
Buffering and no TV video can be caused by a few things:
- If there is a problem with your TV signal. Check your antenna or coax cable going to the Hauppauge product.
- If your anti virus software is preventing the WinTV application from making a temporary video buffer. If this is the case, you'll need to either disable the anti-virus software or create an exception for the WinTV application in your anti-virus exception list.
- If you using a cable TV or satellite box, make sure the box is turned on.
I scanned for channels, and some were found, yet I do not see any channels listed in WinTV's channel list. What did I do wrong?
If you see channels during the scan, but no channels are listed in WinTV channel list (to see the channel list, right click your mouse on the live TV window, then select Find Channel), then something went wrong in the WinTV TV channel database.
Solution:
- Uninstall WinTV completely: go to start/control panel/ and look for Program and feature and uninstall Hauppauge WinTV.
- After that please restart the computer.
- When the system comes back up please browse to the following folders and if you see a WinTV folder, delete the folder.
- C:UsersPublic
- C:Program Files or Program Files (x86)
- Also please go to this folder which is a hidden folder and delete the Hauppauge folder: C:ProgramData
Information on how to show hidden folders in Windows: Show Hidden Files and Folders in Windows 7, 8.x, 10, or Vista http://www.howtogeek.com/howto/windows-vista/show-hidden-files-and-folders-in-windows-vista/
- Once you do this you can reinstall Hauppauge WinTV with latest version from website.
- Now if you scan for channels, you should see them in the WinTV application.
Our local TV channel switched frequencies today. I've been unable to get the rescan to work. I can find all the channels on the rescan but can't seem to save them in the database.
We recommend that you delete the WinTV channel database before you re-scan for channels, especially if you think that your channel line up has changed. To do this, close the WinTV v8/v8.5 application and then run this program:
c:Program Files (x86)WinTVWinTV8WinTV8.exe -emptydb
How can I save my WinTV Channels database?
To avoid having to rescan for TV channels, you can save the list of channels you are using. This is called Saving the WinTV Channels database.To save your channel database go to:
C:UsersPublicWinTVChannel Database (Windows 7 and Vista)
Download adobe professional free full version. C:Documents and SettingsAll UsersShared DocumentsWinTVChannel Database (Windows XP)
Copy the hcwChanDB_5 file to a place for safe keeping. To replace saved Channels just copy HcwChanDB_5 back to Channel Database Dir.
How can I reorder or change the channel numbers in WinTV?
Open the Settings menu in WinTV v8 by clicking on the 'gear' button in the lower left hand corner of the WinTV application. Then click on the 'All Channels' tab and right click on the channel you wish to edit. Click Details. Change the Preset number to the number you want. You can also change the channel Name.
Example:
You will need to follow this procedure if you are scheduling recordings with Titan TV online program guide. For example, if you scan for TV channels in WinTV v7 and find that channel 2704 is WNBC but in the TitanTV electronic program guide WNBC is on channel 702, then do the following:
- click your right mouse button on 2704 in the All Channel list
- change the Preset to 702
- change the Name of the the channel to WNBC
Then, when you select WNBC (channel 702) in TitanTV, it will tune to channel 2704, which is WNBC.
Where can I find my recorded files?
The default directory for recorded files is:
C:UsersPublicVideos
You can change the default directory in WinTV v8 by clicking on the 'gear' button, then the Capture tab. Here you will see the Recordings Directory.
In Windows XP, files are recorded to:
C:Documents and SettingsAll UsersShared DocumentsMy Videos
Can I record TV shows with subtitles or closed caption?
If the program you are watching has subtitles when you record you will also get the subtitles as part of the recording. When playing back recorded files in WinTV v8, you can use settings menu to turn the subtitles on or off. ( recorded sub titles can only be seen when using the WinTV v8 application for playback.)
Can I view and record my game play from external game sources with WinTV?
I am getting a black screen in WinTV, or I'm seeing choppy video images. What can cause this?
There are two main reasons why you might see a black window:TV Signal strength:. If the TV signal strength is on the edge of being too low, you might see either a black screen where the live TV picture should be, or your live TV picture might be choppy. Also, be sure that the incoming signal from your video source is working properly.
How do I register mIRC? You can register mIRC by clicking on the Register mIRC button on the right. A single-user license costs US$20.00. After registering you will receive your registration information by email, usually within a few minutes. If you have any questions about registering, please see the answers below or contact us. Lost Registration. If you have previously registered mIRC and have lost your registration, and it was purchased in the last 90 days, you can fill in the form below to request that it be sent to you again. A registration can only be resent to the email address that was used when it was purchased. If you registered longer than 90 days ago, or your details have changed, you will need to register. Mirc register code.
Graphic display adapter related: The video graphics acceleration mode can cause choppy live video or possibly cause a black screen where the live TV picture should be. To optimize the video graphics mode, in the WinTV v7 application go to Settings and look under Video Renderer. EVR is the default setting. Try VMR 7, VMR 9, or overlay for better results. You may also try placing a check mark in 'Use hardware acceleration when possible'.
If there is still no improvement, enabling extended logging in WinTV and emailing the log files to tech support will help in troubleshooting the problem. (To obtain extended logs, first go to Settings/Advanced options. Enable extended logging, exit WinTV and reopen it for the change to take effect).
What video format will WinTV record in?
There are two types of recordings WinTV v8 will make: recordings from digital TV and recordings from analog TV.Recordings from digital TV (ATSC, DVB or QAM) stay in the original digital TV format and in the original video quality. WinTV will save the recordings in a transport stream format (.TS extension). These files may be converted to MPEG2 using options in the WinTV Configuration menu.
When recording from analog TV (NTSC or PAL), recordings are made using MPEG2. You can choose the quality of your analog recordings in the Settings menu under Capture and then Default Analog Recording Quality.
What software can I use to edit & burn the recorded files from WinTV?
When recording digital TV, all recordings are made in whatever format your digital TV is being transmitted in. For example, ATSC is transmitted as MPEG-2 and therefore WinTV recordings will be MPEG-2. The files will be .TS files.
When recording from analog video or analog TV, WinTV will record MPEG-2 video using a .TS format. To edit your videos, you can use any software editor that can work with .TS files or MPEG-2 files
What file size will the recorded videos be?
Digital Broadcasts (DVB, ATSC or QAM)
The file size of a digital signal capture depends on the bitrate of the digital signal. The bitrate is set by the broadcaster and cannot be user configured. Bitrates for digital signals can range anywhere from about 1.2 Mbits/sec up to 19.3 Mbits/sec. Most of the time these bitrates are variable and not constant. Capture sizes for ATSC & QAM recordings range from approximately 1.7 Gigabytes per hour up to 8.3 Gigabytes per hour.
Analog TV or analog video
The WinTV application converts analog signals to digital in order to record. There are four recording profiles. The following list shows recording file sizes for burning to 4.3Gb DVD:
Best - Approx 1 Hour+
Better - Approx 1 1/2 Hours
Good - Approx 2 Hours
Fair - Approx 3 Hours
Wintv 24.5
How do I scan for FM radio channels? And once I have scanned for FM radio, how do I find these radio stations in WinTV v7?
On those WinTV products with FM radio, you can scan for FM radio channels by clicking the Setup button (gear button) and then clicking on the Device tab. Choose your WinTV product, and then click Tuner setup. Click Analog FM radio and then Scan.
Once you have scanned for and found FM radio stations, you can listen to FM radio in WinTV v7. To select a channel, Right Click on the live WinTV v7 window to bring up the Option menu, and then click Find channel. Your FM radio channels can be found at the bottom of the channel list.
How can I see the WinTV v8 channel list all the time?
You can display the TV and FM radio channel list all the time by Right Clicking on the live WinTV v8 window to bring up Find channel. You will see the Channel list (see picture below).
In the upper right hand corner of the Channel list is a small 'pin' icon. Click this icon to 'pin' your channel list to the WinTV v8 window.
Keyboard shortcuts
Ctrl A Aspect ratio
Ctrl D Display the video and audio format of the TV program
Ctrl F Freeze the video
Ctrl Z Open TV Scheduler
Ctrl O View program details (digital TV program, where provided in the broadcast)
Ctrl S Display subtitles
Ctrl W Full screen toggle
Alt F Open File menu for playback
Alt M Open the Task Menu
Alt P Previous channel
Ctrl Q Pause
Ctrl P Play
Alt R Record
Alt S Stop
Alt T Start TV
Ctrl C Catch up
Ctrl > Skip ahead
Ctrl < Skip back
Problems running the WinTV application on Windows Server
Wintv 24.5
If you want to use WinTV on your Windows Server, you may encounter the problem that it won't recognize any of your DVB devices. This is because there is no BDA support (Broadcast Driver Architecture) on Windows Server 2008 / 2012. So if you want to use BDA based hardware (i.e. DVB TV cards) it is neccessary to add BDA harware support manually.
To fix, see these instructions: https://marcowuen.wordpress.com/2012/08/13/howto-add-bda-hardware-support-to-windows-server-2008-r2/
Click here for the support contact form